Computer Not Connected To Internet
In today’s world, being unable to use the internet on your computer can be a big problem. Whether you’re trying to do work, talk to friends, or watch videos, the internet is vital for so much of what we do. But what happens when your computer keeps dropping internet connection? It’s like losing your way in a digital world. It can be confusing and frustrating. In this blog post, we’re going to help you figure out why your computer says no internet and what you can do to fix it. We’ll use simple language and easy steps to help you get back online. So, if you’ve ever seen a message that says, “No Internet Connection,” don’t worry. We’ll show you how to solve the problem and get your computer back online.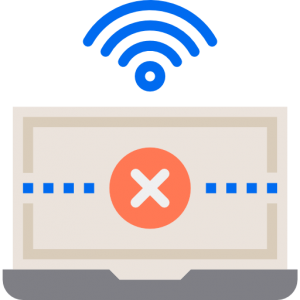
Why Computer Keeps Dropping Internet Connection:
When your computer not connected to internet, it can be a frustrating and limiting experience, given our heavy reliance on the online world for work, communication, information, and entertainment. Several factors can contribute to this computer slow internet issue, and understanding them is the first step in diagnosing and resolving the problem. Here are some common reasons why a computer not connected to internet:
- Network Issues: Problems with your local network, such as a malfunctioning router, modem, or Ethernet cable, can prevent your computer from accessing the internet, causing computer keeps dropping internet connection.
- Wi-Fi Connectivity Problems: If you’re using Wi-Fi, issues with your wireless router, such as signal interference, a weak Wi-Fi signal, or router misconfiguration, can disrupt your computer’s internet connection, leading to computer connected but no internet.
- Incorrect Network Settings: Misconfigured network settings on your computer, such as an incorrect IP address or DNS server settings, can prevent internet connectivity, resulting in computer slow internet problem.
- ISP Problems: Your Internet Service Provider (ISP) may be experiencing an outage or technical issues in your area, resulting in computer keeps dropping internet connection or lack of internet access.
- Firewall or Security Software: Overly strict firewall settings or security software can block internet access. Sometimes, these security measures can misidentify a safe network as a threat.
- Viruses and Malware: Malicious software infections can disrupt internet connectivity by changing network settings or overwhelming your computer’s resources.
- Outdated Network Drivers: Outdated or corrupted network drivers can lead to computer slow internet problems. Updating these drivers can frequently remedy the problem.
- IP Address Conflicts: Conflicts in IP addresses within your local network can disrupt connectivity. Devices sharing the same IP address can cause network problems.

- ISP Account Issues: Billing problems or issues with your ISP account, such as unpaid bills or administrative errors, can lead to a suspension or computer slow internet.
- Browser or Application Problems: Specific web browsers or applications may have issues connecting to the internet. Try accessing websites or services using different browsers or applications.
- Hardware Failures: Hardware problems, such as a malfunctioning network card or Wi-Fi adapter, can affect your computer’s ability to connect to the internet, leading to computer keeps dropping internet connection problem.
- Router Firmware Updates: Outdated router firmware can lead to compatibility issues and connectivity problems. Updating the router’s firmware may be necessary.
- ISP Authentication: Some ISPs require users to authenticate their connection by logging in. If this authentication fails, this will lead to computer not connected to internet.
- DNS Server Problems: Issues with the Domain Name System (DNS) servers can lead to internet connection problems. Incorrect DNS settings can prevent your computer from resolving website addresses.
Identifying the specific cause of your computer’s inability to connect to the internet is essential for effective troubleshooting. Once you’ve pinpointed the issue, you can explore appropriate solutions or seek assistance from your ISP or technical support personnel to restore your internet connection.
How to Fix Computer Not Connected to Internet:
When your computer says no internet, it can be a frustrating experience, especially in our highly connected world. However, many common connectivity issues can be resolved with some troubleshooting steps. Here’s a guide on how to fix computer slow internet issue:
- Check Your Network Hardware: If your computer connected but no internet, ensure that your modem and router (if you have one) are powered on and functioning correctly. Check all cables, including the power, Ethernet, and coaxial cables (if applicable), to ensure they are securely connected.
- Restart Your Network Devices: Sometimes, a simple restart of your modem and router can resolve computer slow internet issues. Unplug them from the power source, wait for about 30 seconds, and then plug them back in. Allow them to fully reboot.
- Verify Wi-Fi Connectivity: If you use Wi-Fi, ensure that your computer is linked to the relevant Wi-Fi network & that the signal strength is sufficient. If your computer says no internet, to see whether the problem persists, connect to an alternative Wi-Fi network.
- Restart Your Computer: A simple restart of your computer can frequently cure network-related issues. If your computer keeps dropping internet connection, Restart your computer and see if the problem has been repaired.
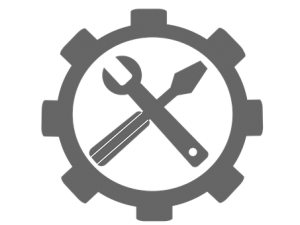 Check for Physical Damage: If your computer connected but no internet, Inspect network cables and ports for physical damage. Damaged cables or ports can disrupt the internet connection.
Check for Physical Damage: If your computer connected but no internet, Inspect network cables and ports for physical damage. Damaged cables or ports can disrupt the internet connection.- Disable and Re-enable Network Connections: If your computer says no internet, Open your computer’s network settings and disable, then re-enable your network connection. This can reset network settings and restore connectivity.
- Run Network Troubleshooters: Many operating systems have built-in network troubleshooters that can automatically detect and fix common connectivity issues. Run these troubleshooters to diagnose and address problems.
- Update Network Drivers: If your computer connected but no internet, ensure that your network drivers are up-to-date. Outdated or corrupted network drivers can lead to connectivity problems. Visit your computer manufacturer’s website to download the latest drivers.
- Check Network Settings: If your computer says no internet, verify that your network settings, including IP address and DNS server settings, are configured correctly. Incorrect settings can prevent internet access.
- Check Firewall and Security Software: Check that your firewall or security software isn’t interfering with your internet connection. Disable or change security settings temporarily to check whether they are causing the problem.
- Run Antivirus and Malware Scans: Scan your machine thoroughly for viruses and malware. Malicious software can interfere with network connectivity.
- Test with Another Device: Test the internet connection with another device (e.g., smartphone, tablet, or another computer) to determine if the issue is specific to one device or affects multiple devices on your network.
By following these steps, you can troubleshoot and potentially resolve the issue of your computer not connecting to the internet. Keep in mind that the exact steps will differ based on your operating system and network configuration. If the problem persists after attempting these solutions, it’s advisable to contact your ISP or consult with technical support for further assistance.
Conclusion: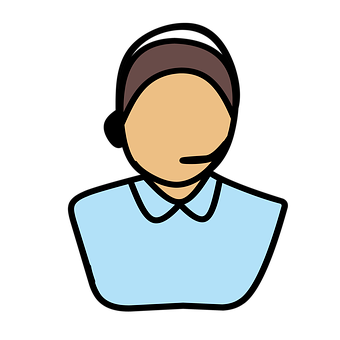
The frustration of a computer not connected to internet can disrupt our daily lives, where connectivity has become an integral part of work, communication, education, and leisure. As we’ve explored in this blog post, the reasons behind this issue can be diverse, ranging from technical glitches to network configuration problems. However, the journey to resolve this challenge begins with systematic troubleshooting. By following the steps provided in this article, you can frequently determine the underlying reason and take the necessary actions to restore internet connectivity to your computer. To know more about our support services, you can navigate to the website’s Homepage.

